The Layer Control tool is central to configuring the information in the Map Window to suit the user. To access the advanced layer control click on the layer name once. It contains various controls that allow customization of how each individual layer of information in the map will be displayed. It is important to remember that the changes that are made in the Layer Control are made to the current session of IntraMaps only. When the application is closed and then accessed again, all of these changes are lost.
|
A thematic layer, providing it has been set up by the administrator, allows the user to show areas that represent a specific common thread in the data. For example, a waste collection theme may display the days which waste collection occurs in differing colours based on the days of the week i.e. Monday: yellow, Tuesday: green etc... Themes are displayed under the layer which it is associated with. To display the theme click the ![]() to expand. Each theme class has a check box next to it which can be used to turn on/off the display of that theme. The legend will dynamically display each class of the visible theme i.e.
to expand. Each theme class has a check box next to it which can be used to turn on/off the display of that theme. The legend will dynamically display each class of the visible theme i.e.
|
|
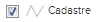
If this check box is unchecked, the specified layer will no longer appear in the Map Window. If however, it is checked the layer will be displayed. The exception to this is if Zoom Layering is applied. For more information please see the zoom layering section below.

This check box allows the user to control which map layers are returned when using the![]() tool (located under the Tools menu). For example, some of the map layers in a module may only be there for cosmetic reasons. Ticking the 'Info not enabled' check box helps to prevent the return of irrelevant data.
tool (located under the Tools menu). For example, some of the map layers in a module may only be there for cosmetic reasons. Ticking the 'Info not enabled' check box helps to prevent the return of irrelevant data.

When this box is checked a series of labels will be displayed for the specified layer, providing they have been configured to do so by the system administrator. The labels are generated from information associated with the objects in the Map Window. These objects can be seen using the ![]() tool. The colour and size of the labels displayed are configurable by the system administrator.
tool. The colour and size of the labels displayed are configurable by the system administrator.

This feature allows the user to specify the zoom or scale level at which a map layer will become visible/invisible. It is dependent on how the layer was set up, by the system administrator, as to whether the layer has been zoom or scale layered. This level is set using the Min and Max text boxes. The units used are predefined and will most commonly be metres, kilometres, feet or miles.

This feature allows the user to specify the transparency of the layer. 100% opacity is not transparent, 0% opacity is completely transparent. Unlike the Slider Map, this transparency will carry through to the Printing Templates or "Export to Word."
It is possible to have metadata (information about data) associated with the user layers within the layer panel, providing the system administrator has configured it. If this has been set up the user will see the ![]() icon next to the layer. To access the information simply click on the
icon next to the layer. To access the information simply click on the ![]() icon. There is also the ability to assign a hyper link next to a layer in the layer panel using the
icon. There is also the ability to assign a hyper link next to a layer in the layer panel using the![]() icon. This tool allows the user to view an image (i.e. Advanced Legend) or web link in an additional dialogue box, i.e. As per the image below.
icon. This tool allows the user to view an image (i.e. Advanced Legend) or web link in an additional dialogue box, i.e. As per the image below.
|
Please note that like the metadata icon, the link icon will only appear if it has been configured by the GIS administrator.
The Metadata is broken into two components, Calculated Metadata & User Defined Metadata. Calculated Metadata contains information about the File Path, Table type, Projection and the bounding coordinates of the file i.e. Minimum X & Y and Maximum X & Y, in other words bottom left and top right. This data is calculated by IntraMaps and cannot be changed manually within the system by the user. The other type of metadata is User Defined. This is controlled by the system administrator and the fields are completely configurable. The example below shows two fields. "Last Updated" date field and a "Custodian".
|