The information panel appears only when a selection is made. The selections can be made either by the 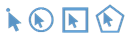 Spatial Selection Tools or from the Search tabs.
Spatial Selection Tools or from the Search tabs.
The data displayed in the Information Panel is dependent on the current selection layer as displayed in the Selection Layer. The Following is an example of the Selection Tab after a selection is made:
|
If the selection layer is set to all (see the tools section), it is possible to see what other information is available based on what is selected. This can be viewed in the selection pane that appears when the user clicks on the  button next to the current selection layer. The pane then appears as per image below, and it is now possible to click on any of the preconfigured selection layers to return different information in the Selection Panel.
button next to the current selection layer. The pane then appears as per image below, and it is now possible to click on any of the preconfigured selection layers to return different information in the Selection Panel.
|
|
To clear the Information panel, clear the current selection by clicking on the |
![]()
The Next and Previous buttons in the information panel become active when there is more than 1 piece of information returned for a particular object. In the first example above there are 29 parcels of land in the selection made by the user. The next 'Block' of data (titled Property) displays information relating to the current parcel data in the first 'Block' (Parcel 1 of 29). The Property 'block' indicates there is one property (or dwelling) on this parcel of land and is displaying information for property "1 of 1". In this case there are also three other sections of information returned. There is no record of a pool or animal on the property but there are two owners. The owner information can be displayed or hidden using the ![]() button.
button.
|
This is an example only. Not all IntraMaps installations will be configured in this way. |
It is possible to minimise all information panels by clicking on the  icon in the panel. To expand minimised panel click the
icon in the panel. To expand minimised panel click the  icon.
icon.

This tool will export data for all currently selected objects to a CSV file which can be opened in MS Excel or saved to a file location. The data exported will be a copy of that displayed in the List dialogue. This functionality requires appropriate security settings. This tool only appears on the tool bar when a selection has been made.

If configured, the List Button will pop up in a new window containing specified information about the map objects based upon the users selection. It may be used as an alternative to the Next button when there are many records selected and it is only necessary to view information on a specific object. This is more efficient than scrolling through the selection (using the next/previous buttons) until the desired information is found. The user can now simply select the object from the list and view the information immediately. Data can be sorted by clicking on the header of a field. The first click will sort the data in ascending order. A second click and the data will display in a descending order.
|
|
The information displayed in this window is what will be exported to MS Excel when using the Export to Excel tool. The panel can be resized by left-clicking, and dragging an edge of the panel. This will also maximise the space to display text. |
This tool allows the user to use a single click to zoom to, and centre on, the object currently selected and displaying data in the Information panel. This tool only appears when a selection has been made.
![]()
This tool allows the user to use a single click to zoom to, and display all currently selected objects in the Map Window. This tool only appears when a selection has been made.